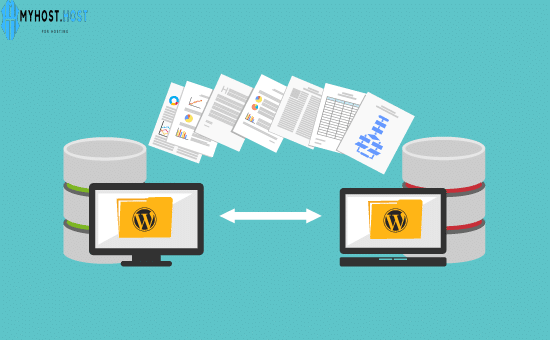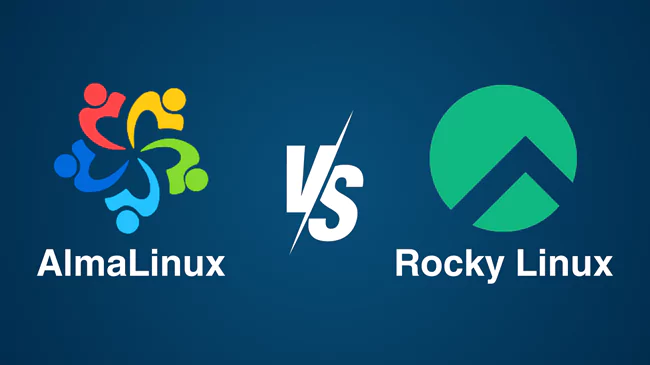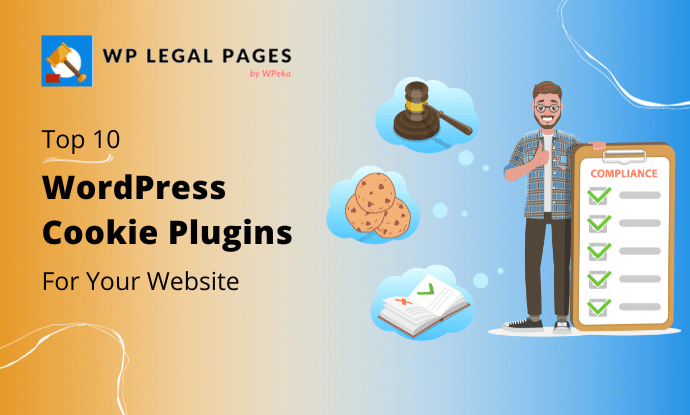Start A Conversation
Click here to chat with me!
Search our website now
Latest Posts
Wondering what a WordPress theme framework is and whether you should use it? WordPress theme frameworks help developers create beautiful sub-themes more quickly. However, they come with their advantages and disadvantages that you may want to consider. In this article, we will explain exactly what the WordPress theme framework is. We’ll also explain the different types of […]
The need for secure and reliable data storage servers has never been greater. Companies and individuals rely on storage solutions to safeguard critical digital data and ensure smooth operations. Whether it’s a dedicated server or hosting with shared storage space, protecting sensitive information is paramount. Implementing best data storage practices, such as encryption, backups, and […]
The operating system serves as the brain of every computer. It is like a bridge between the machine and the user. A hosting server is a computer designed for a specific purpose, and choosing the right OS impacts its stability, security, and performance, ultimately influencing its overall functionality. With the growing prominence of cloud-based solutions, […]
The digital spectrum is dynamic, and the debate about which web hosting panel is best is a hot one. Top contenders for the debate include CyberPanel vs cPanel; both with their own features. Now, the question is how both of them differ. With CyberPanel vs cPanel, you will know in a bit what sets these […]
Staying submissive to privacy regulations is more important in this continuously evolving world of website development. The implementation of the GDPR (General Data Protection Regulation) measure is essential for any website owner as the emphasis is increasing on the protection of user data. One of the major aspects of GDPR compliance is the efficient management […]