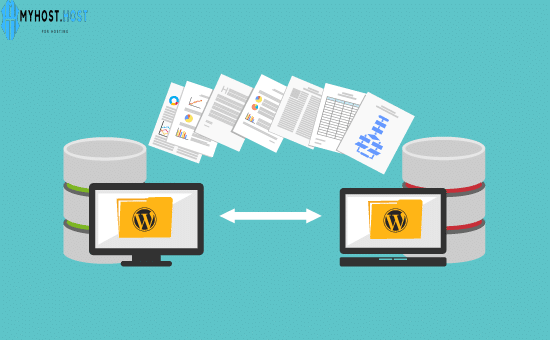
In this lesson we will learn how to transfer your entire WordPress site to another domain name or hosting with the click of a button and for free!
We will explain how to transfer it with all its contents, including settings, pages, templates and add-ons to a different domain name or other hosting.
Reasons Why You Want to Move Your Site
There are many reasons why you might want to move your site, maybe you have a problem with your domain name and want to change it to another one.
Or you want to change your hosting, also if you have installed WordPress on your computer as we explained previously and want to move your site to live hosting and a domain name.
All these reasons make you want to move your site using this simple method.
Important things for a successful transfer!
Before you start the transfer process, you must meet some conditions on your site so that the process is completed successfully and without problems.
- Your site must be less than 512 MB, because we will use an add-on that helps us transfer the site all in one wp migration and this add-on is free for sites with a size less than 512 MB.
- Another condition is the location you want to move your previous location to. It must be a fresh installation so that you do not encounter problems during the process, and you can delete the location and reinstall it as we explained in this previous lesson .
Note: The method for knowing the size of your site will appear when installing the add-on. For example, the site I explained has a size of 98 megabytes.
Explanation with pictures:
The first thing we will do is go to our site that we want to move, then go to the plugins and install the all in one wp migration plugin .

After that, we activate the plugin, then we go down a little and notice the plugin appearing in the WordPress control panel list.
We click on the icon and then choose Export .

Then we will choose Export To, then we will choose File.

After that, we will wait a little bit until the green icon appears with the name of our site and its size.
Then we click on Download to download our site.

- Now you will wait until your site is finished loading.
- Then you will be directed to the new site.
- You install and activate the add-on as before.
- Then you click on the add-on icon, but this time you click on Import.

A page will appear as shown below. Click on Import From.

Then you will choose File and browse the place where you saved the file on your computer and then click Open.
Wait until the file is uploaded and the settings are adjusted.

Then a window will appear, click on Proceed to continue.

Now after waiting a little bit you will get a success message.

Now you will click on Permalinks Settings.
You will be asked to log in again to your site’s control panel.
When you log in, you will be directed directly to this page below.

You mark the title of the article and click Save Changes twice.
Congratulations, the process was completed successfully.
